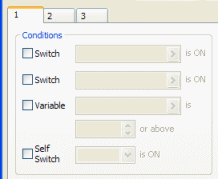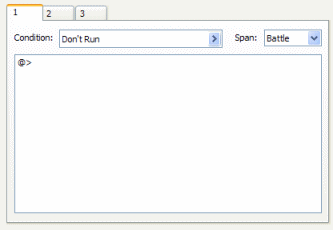Events
Every "happening" in the game, from villagers who give you
information to item-filled treasure chests, is called an
event.
Since the direction of the game is controlled entirely by
events, even something like the player exiting a town onto a field
map must be configured as an event.
There are three types of events: map events, battle events, and
common events. The term "event" by itself generally refers to a map
event.
- Map Events
- These are events that take place on the map screen, used for
movement, conversations, etc. Select [Mode], then [Event] from the
main menu, then double-click on a map to create a map event.
Placing a large number of map events can put a strain on the CPU--a
safe amount would be 100 or fewer events per map.
- Battle Events
- These are events that take place on the battle screen. For
example, you can use a battle event to make an enemy transform when
its HP drops below a certain level. These events are accessed via
[Troops] in the database.
- Common Events
- These generic events are called from map events and battle
events, can be configured to handle the use of special items, and
so on. They are accessed via [Common Events] in the database.
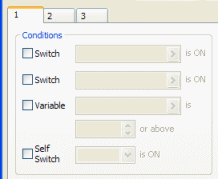
You can configure handling for several different items in a
single map event. This is done on an event page.
Each event page allows you to set 2 switches, a variable, and a
selfswitch as conditions for an event to "manifest". If more than
one event page satisfies the given conditions, the page with the
highest number will be used.
- Switch
- Data stored as either ON or OFF throughout the game. For
example, controls information such as whether a player has received
an order to defeat a monster or whether a boss has been
defeated.
- Variable
- Data stored as any integer (maximum 8 numbers long) throughout
the game. For example, controls information such as the hero's
reputation level or the number of items a player has gathered from
around the world and given to a particular person.
- Selfswitch
- A special switch for individual events. It has no visible
effect, but rather is used simply to display the status of a given
event. For example, controls information such as whether the player
has opened a treasure chest.
Battle events also have event pages, but they're a little
different from map events. See Battle Events
for more information.
Common events do not have event pages. However, you can set 1
switch as a condition for autorun events and the like.
The condition(s) that actually set off a process defined under
[List of Event Commands] on an event page is called a
trigger.
- Action Button
- The event runs when the player presses the action button (C)
when in contact with the event. The event also runs even if there's
a counter tile between the player and the event. Use this trigger
for basic actions such as speaking with villagers and examining
treasure chests.
- Player Touch
- The event runs under the same conditions as the [Action Button]
trigger, as well as when the player uses the directional buttons to
come in contact with the event. The event will run when the player
and event overlap as well, provided that is permitted. Use this
trigger for movement events.
- Event Touch
- The event runs under the same conditions as the [Player Touch]
trigger, as well as when the event comes in contact with the
player. Use this to trigger a battle when a player touches a
monster wandering around the map.
- Autorun
- The event runs the moment it appears. It will continue to loop
as long as the condition(s) on the event page are being satisfied,
so you must activate a switch or a selfswitch at the appropriate
time to modify the run conditions. Use this trigger to force an
event when, for example, moving onto a particular map.
- Parallel Process
- The event runs at regular intervals as long as it is present.
Parallel process has different properties than normal process;
because it's specially configured to run parallel to other events
running at the same time, using them requires some caution. Use
this trigger to check on a timer, flash lightning across the screen
at set intervals, and so on. You can make a game without using
parallel process triggers at all, so don't feel you have to know
everything there is to know about them.
Because common events don't have a tangible presence like map
events, their process can only be set to [None], [Autorun], and
[Parallel Process] when they are called. However, no matter what
the trigger setting, you must be careful when running parallel
events called by a Parallel Process trigger. When you want to run a
regular event from a Parallel Process trigger, don't call a common
event directly; instead, you must use a switch to set off an
Autorun event.
Events that use parallel process put an especially large strain
on the CPU. Because condition changes brought about by switches and
variables require judgments as to whether an appearing or
disappearing event is present, comparatively more process time is
needed for event pages on maps. Therefore, running multiple
parallel process events at any given time is not recommended.
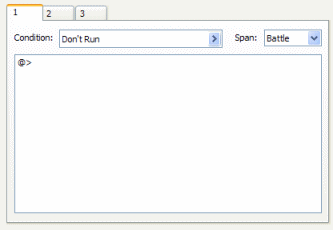
Events that occur in battle are called battle events.
Event pages for battle events don't include the notion of the
event "manifesting", as they do for map events. Normally all event
pages are checked in numeric order, and the event is run as soon a
page fulfills the given conditions.
There are 4 types of battle event conditions--number of turns
used, enemy HP, actor HP, and switch--and more than one can be
specified at a time. Check the Pop-up Hints for more information on
each of these.
Commands that bring about some sort of change while a game is
being played are called event commands.
The contents of events that are being processed are defined by a
list of the necessary event commands. There are a total of 90 types
of event commands, a wide range including [Show Text], [Transfer
Player], and [Battle Process].
List of event commands can be edited in the same way as all
event types. Follow these steps to add a new event command:
- Double-click a row marked by "@>".
- The [Event Command] dialog box will appear. Click the button
for the command you'd like to add. You can also call up a Pop-up
Hint for each button to read a simple explanation of each
command.
- For most commands, a dialog box will appear allowing you to set
concrete actions for the event command. When the necessary settings
are complete, click [OK].
- Your new event command will appear in the row you
double-clicked in step 1.
Once an event command is selected from the list of event
commands, right-click to make a pop-up menu appear that will allow
you to copy, paste, and use other editing commands. Press [Shift]
while selecting event commands to work with more than one at a
time.
To display messages on the game screen, use the [Show Text]
event command. This is usually the most frequently used of all
event commands.
The following control characters are available for use in text
mesages:
- \V[n]
- Will be replaced by the value in variable number
n.
- \N[n]
- Will be replaced by the name of actor number n.
- \C[n]
- Displays the characters that follow in color number
n.
- \G
- Opens the money reserves window.
- \\
- Will be replaced by the '\' character.
Press [F2] while entering text to preview how the message window
will look in the actual game.