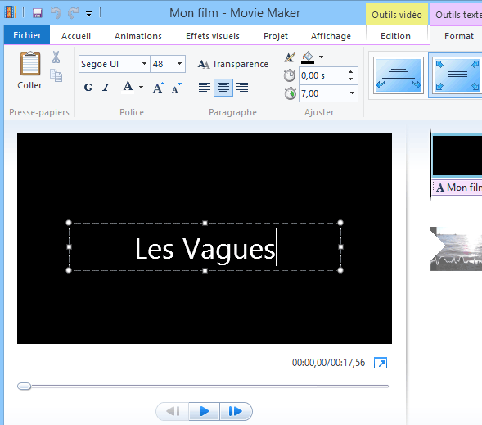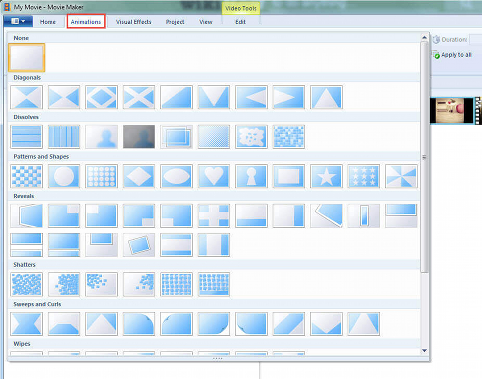❤ 0 Note : ce tuto est pour les utilisateurs de Windows XP donc si vous êtes sous vista ce tuto n’est pas pour vous. Ce tuto se décomposera en catégories distinctes.
Interface du logiciel
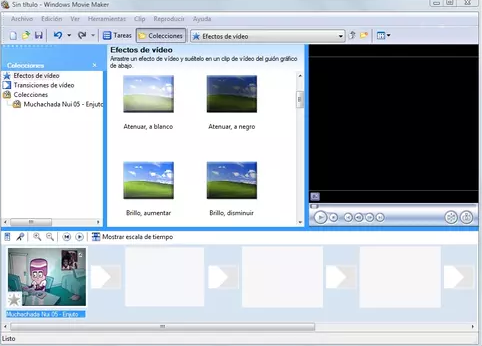
1 : une musique
2 : une image
3 : une ressource manquante (supprimée ou déplacée)
4 : Le Player (pour avoir un aperçu de votre vidéo)
5 : à cet endroit vous placerez les ressources vidéo/images.
6 : ici vous placerez votre musique de fond
7 : c’est ici que se placeront les « titres »
8 : les divers menus de Windows movie maker
-----------------------------------------------------------------------------------------------------------------
La Base de votre Vidéo
Pour commencer lancez Rpg Maker. Et faites un Screenshot des maps que vous voulez mètre dans votre trailer
Ensuite choisissez une musique parmi celle que vous aimez et surtout qui convient à l’esprit de votre jeu. Lancez Windows movie maker (que j’appellerais par la suite WMM.)
Vous obtenez l’interface ci-dessus (le thème vista en moins  ) )
Et importez vos images et votre musique grâce aux menus « importer un photo » et « importer une musique ». C’est bon on peut commencer !
Le titre
Cliquez sur « créer des titres ou des génériques » puis sur « ajouter un titre au début de la vidéo »
Vous obtenez ceci :
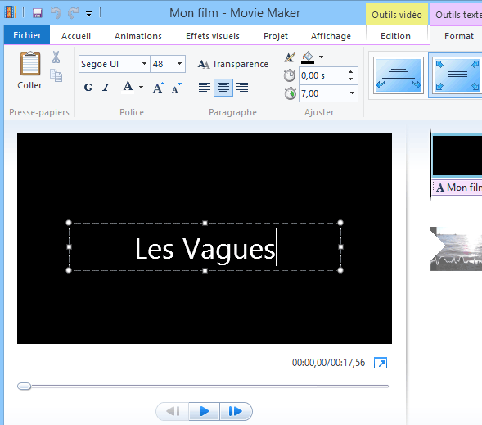
Tapez le titre de votre vidéo dans l’espace de texte et pré visualisez le avec le Player.
Et la, Surprise ! Le texte apparaît d’une façon horrible. 
/ ?\ Walla ! Ziva ! Keskissepaseici ? Moi je ve que mon text il apparaisse en défilant !
Justement j’allais y arriver^^. Vous pouvez changer l’apparition du texte en utilisant « modifier l’apparition du titre »
Et la vous aurez une loooooooongue liste de possibilités^^
Vous pouvez aussi changer la police et la couleur de votre texte avec « modifier la couleur et la police du titre »perso, j’utilise « Orange LET ».
Laaaaaaa Musiiiiiique !
Si vous avez suivi ce tuto étapes par étapes votre musique devrait normalement être importée.
Cliquez une fois sur votre musique et déplacez la sur la chronologie sur « audio/musique »
Puis faites un clic droit sur la musique (dans la chronologie !!!)et cliquez sur « disparition en fondu ».
Nous reviendront sur la musique dans le prochain chapitre.
Les Images.
Cliquez sur une des images que vous avez importés et glissez la sur la chronologie.
Puis réitérez l’opération avec toutes les images
/ !\ Procédez par ordre LOGIQUE par exemple si vous mettez une Image d’une ville mettez ensuite les autre images de cette ville. Pensez à réguler le temps ou l’image est affichée, pour cela placez votre souris à l’extrême droite de votre image et attendez jusqu’a voir deux flèches
Si vous les voyez cliquez et bougez votre image à gauche ou à droite (gauche diminuer le temps, droite l’augmenter) si vous ne voyez pas les deux flèches, placez vous mieux 
Vous devriez maintenant avoir quasi toute la vidéo devant vous.
Régulez donc la musique comme je vous l’ai appris ci-dessus pour la faire correspondre avec la fin de votre dernière Image.
Les Transitions.
Maintenant nous allons apprendre les transitions parce que une vidéo avec des images qui se suivent en se coupant brutalement…ca fait mauvais effet.
Cliquez donc sur « Afficher les transitions vidéo ». vous obtenez ceci :
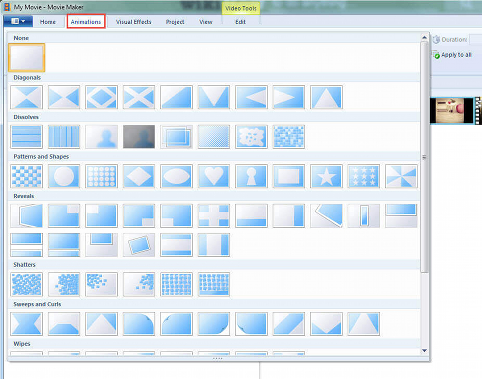
Comme vous le voyez vous obtenez une interface similaire à celle des ressources et le fonctionnement est quasi le même.
Cliquez donc sur une transition (moi j’utilise le fondu^^) et glissez la entre deux images.
Réitérez l’opération avec toutes les images.
Testez avec le Player et Miracle ! vos images s’enchainent avec un belle transition !
Bon ! vous avez maintenant une vidéo avec un titre, une structure et une musique de fond. On va maintenant s’attaquer au générique de fin.
Le Générique de Fin
Nous voici dans l’avant dernière partie de ce tuto ou nous allons apprendre à faire le générique de fin de notre vidéo.
Cliquez une dernière fois sur « créer des titres ou des génériques » mais cette fois cliquez sur « ajouter un titre à la fin de la vidéo » vous obtenez ceci :
Grand : Prog :
Petit : <pseudo du programmateur>
Grand : Graphiste :
Petit : <pseudo du graphiste>
Etc.
Gardez En tète ce modèle sinon votre générique ne ressemblera à rien. 
Animation de générique fortement conseillée : « Générique Vidéo Gauche »
Voila votre vidéo est terminée ! pensez bien à réajuster la longueur de votre musique.
Et à faire disparaître en fondu votre générique.
Et à enregistrer la vidéo sur votre ordinateur.
Il ne vous reste plus qu'à héberger votre jeu sur internet pour partager votre trailer aux autres !
Mis à jour le 13 février 2021.
| 
 Chat
Chat



















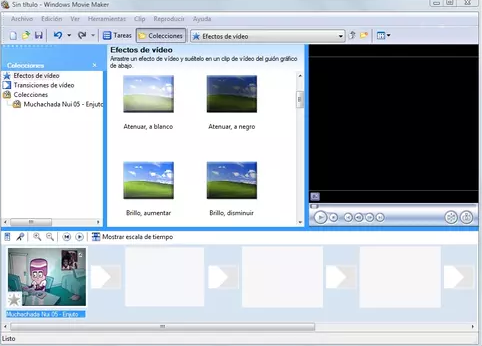
 )
)